【NETGEAR M4300-52G】ポートVLANとLAG(リンクアグリゲーション)を設定する
NETGEARのネットワークスイッチ「M4300-52G」のポートVLANとLAG(リンクアグリゲーション)を設定した時のメモ。
GUI(ブラウザアクセスする管理画面)があるようなので、これを使って設定をした。
環境
・NETGEAR M4300-52G
実施内容
ログイン
ユーザ、パスワードを入力して「Login」をクリックする。
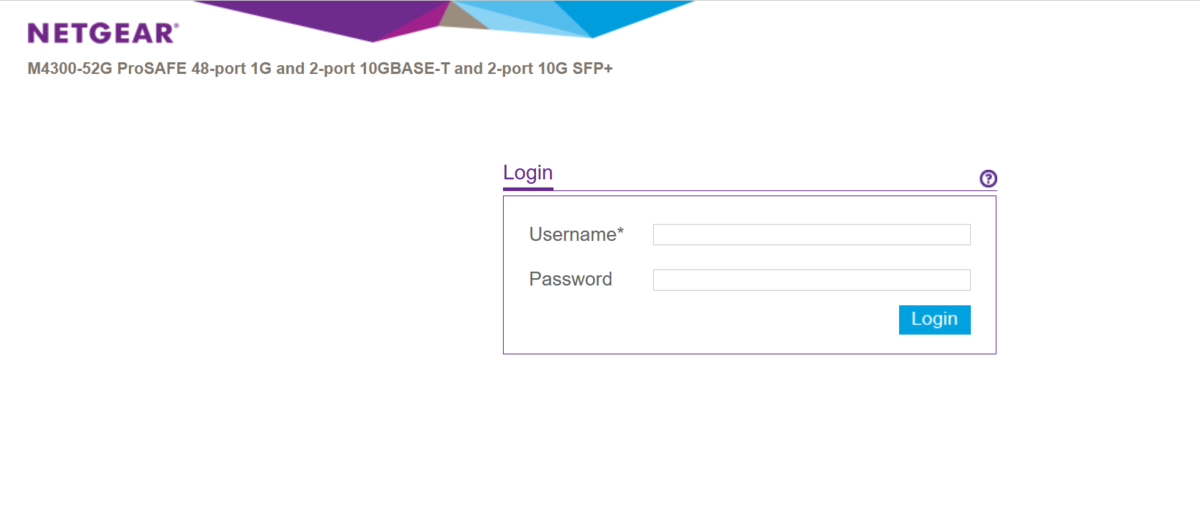
ポートVLAN設定
「Switching」→「VLAN」→「VLAN Membership」と進むと、以下画面になる。
ポートVLANを設定したいVLAN IDをプルダウンから選択して、対象のポートをクリックして「U」と表示させる。
※以下の例では、Unit1の13ポート、14ポートにVLAN200をで設定している。
その後、画面右上の「Apply」をクリックする。

ポートVLANが設定されたことを確認する。
「Switching」→「VLAN」→「Port PVID Configuration」と進むと、以下画面になる。
Unit1の13ポート、14ポート(interface列が1/0/13、1/0/14の行)を確認すると、PVID、VLAN Memberの列にVLAN200が表示されていることが確認できる。
この状態になっていればOK。
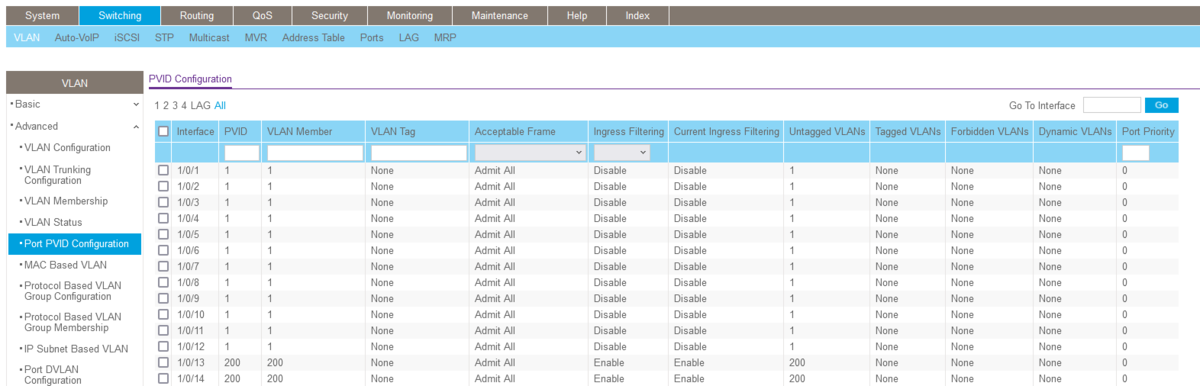
LAG(リンクアグリゲーション)設定
LAGの設定をする。
「Switching」→「LAG」→「LAG Configuration」と進むと、以下画面になる。
今回はch1に設定してみる。
LAG Nameの列の「ch1」をクリックする。

必要であればLAGの各設定項目をプルダウンを操作して変更する。
以下画像に表示されているのがデフォルトの値。
Static Modeは、対向ポートの設定と同じにする必要があるので、確認して設定すること。
今回は、対向機器のLAGポートでLACPを使用しているため、Static Modeを「Disable」としている。
LAGを設定するポートをクリックして、チェックマークを付ける。
※以下の例では、Unit3の39、40ポート、Unit4の39、40ポートの4つのポートにLAGを設定している。
その後、画面右上の「Apply」をクリックする。
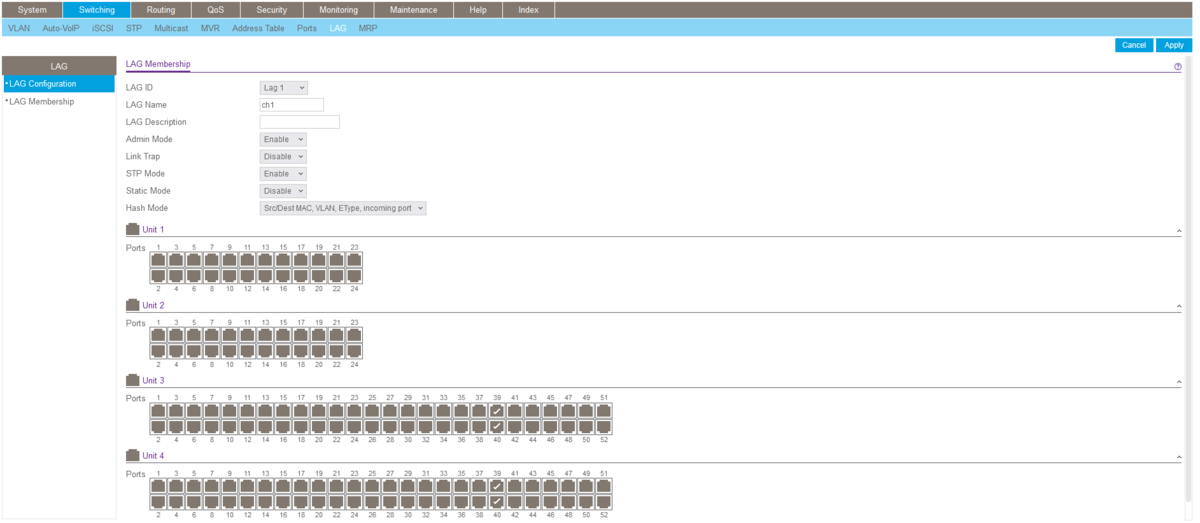
LAG設定を確認する。
「Switching」→「LAG」→「LAG Configuration」と進み、Configured Portsに設定したポート番号が表示されていることを確認できればOK。
